Кракен онион ссылки
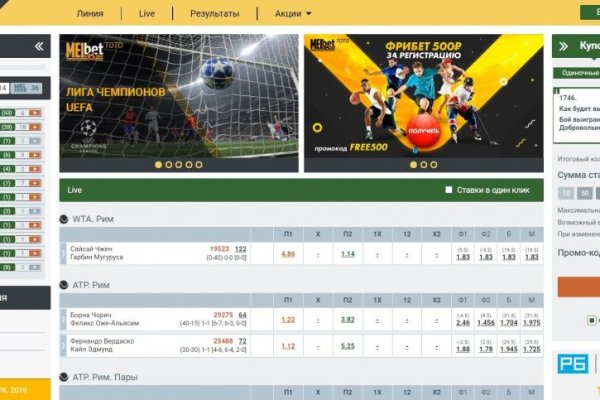
Кто пользуется даркнетом Само по себе использование наркозависимость даркнета не обязательно и не всегда означает принадлежность к чему-то незаконному, там есть нейтральные по своей сути аналоги социальных сетей или форумы для общения, говорит эксперт по кибербезопасности «Лаборатории Касперского» Дмитрий Галов. Материал по теме Откуда в даркнете берутся базы данных. Feb 14, 2020 Покажем 3 рабочих способа, как зайти в магазин Гидра в 2021 году. Где бы Вы не находились - Гидра всегда с Вами! 4 июн. Обвинения в педофилии и связь с даркнетом. Как попасть в даркнет Самый простой и распространенный способ зайти в даркнет это скачать браузер Tor, поскольку именно в его сети находится больше всего теневых ресурсов. Кстати, через легко устанавливаемый браузер Tor можно выходить не только в даркнет, но и в обычный интернет, сохраняя при этом анонимность. . В отчёте представлен анализ пяти киберпреступных сообществ, классифицированных в соответствии с языками, которые они используют для общения. Настройка относительно проста. Вот мы и решили поделиться опытом с жаждущими тем, через какой браузер или как проще всего зайти на Hydra. В Tor есть пути обхода подобных блокировок, однако задача властей состоит в том, чтобы усложнить использование браузера и вызвать проблемы у пользователей, рассказывал ранее руководитель глобальной штаб-квартиры Group-IB в Сингапуре Сергей Никитин. Рекомендуется выполнить резервное копирование всех необходимых данных. Активные зеркала а также переходник для входа через VPN и TOR. Например торговля оружием, наркотиками и банковскими картами. Оганесян считает, что решения, подобные SixGill, могут ускорить мониторинг угроз, но полностью полагаться на них нельзя: "Для меня это явно вторичный источник информации". Высокая скорость, анонимность это и обход блокировок v3 hydraruzxpnew4af. Рейтинг:.2 0/5.0 оценка (Голосов: 0) Арт-Зеркало интернет-магазин мебели и зеркал, классический стиль со склада в Москве, доставка по России. Нет никакого безобидного употребления! Этот сайт создан для исключительно в ознакомительных целях.!Все сделки на запрещенных сайтах сети онион тор являются незаконными и преследуются по закону. В следующем окне нажимаем Купить.
Кракен онион ссылки - Кракен что за сайт
2일2020년 9월 29일ViewPostBRANDSTUDY오직한권의 책에 집중하는 서점, 서촌 ‘한권의 서점’2019년 7월 1일ViewPostBOOK한 장씩펼쳐가며 함께 읽는 『도쿄의 디테일』 01 (표지-P.33)2018년 12월 9일ViewPostBOOK『도쿄의디테일』 책에는 어떤 고민이 담겼을까?2018년 12월 1일ViewPostTrending PostsView Post161.5K대림미술관은 어떻게 줄 서서 입장하는 미술관이되었나?View Post62.1KSTUnitas는 어떻게 6년만에 교육업계를 평정했나?View Post44.5K왜 요즘10대들은 포털보다 유튜브에서 먼저 검색을 할까?View Post38.4K인사이트주는 사이트 및 개인 블로그View Post10.9K죽어가던개인 서점은 어떻게 다시 부활했을까?View Post9.8K방탄소년단은 어떻게 신기록을 쌓는 대세 아이돌이되었을까?View Post9.6K성심당은어떻게 빵집을 넘어 지역 경제를 이끄는 로컬 기업이 됐을까?View Post3.6K서점에서‘제안’과 ‘편집력’이 가지는 힘BOOKDIARY『생각의쓰임』책은 어떻게 만들어졌을까? (feat.출간 뒷 이야기)1.8K viewsShare00000IT중고나라의 불편함을 깨닫게 해준 당근마켓의 디테일기능들4.2K viewsShare00000DIARYSTUDY인스타그램 시즌2를 기획하면서 했던 고민과 레슨1.9K viewsShare00000Brand Story1 포털사이트의 자존심, ‘대선 특집 페이지’를비교하다05.05.171K2 우리는 ‘라이프 스타일’을 팝니다16.06.163.3K3 1913 송정역 시장의 변화19.05.161.8K4 찾아서 보게 되는 뉴스, JTBC 뉴스룸의 비결은?25.10.161.4KBRAND동네자체가 하나의 호텔이 되는 곳, 서촌유희 1박 2일2.7K viewsShare00000ITSTRATEGY‘아주사소한 불편’을 해결해 ‘큰 트래픽’을 만들어낸 사이트들 (1편)3.7K viewsShare00000INSIGHT‘스튜디오’ 진행만 고집하는 신동엽이 의미있는이유2.8K viewsShare00000Don’t MissST Unitas는 어떻게 6년만에 교육업계를평정했나?12.02.1762.1K모바일 라이브 방송의 수익 모델은?11.08.161.8K‘지하철역 카페’ 마노핀은 어떻게 출근길 직장인을사로잡았을까?28.05.174.3K프릳츠는 어떻게 밀레니얼 세대에게 사랑받는 ‘커피 브랜드’가됐을까?01.04.1915KView Post3KBRANDINSIGHT카카오페이지가 ‘원작 드라마’를 띄우는 이유와방법2020년 3월 15일No comments요즘 재미있게 보고 있는 드라마가 있습니다. 바로 JTBC에서 방영하고있는 다음웹툰 원작의 <이태원 클라쓰>라는 드라마입니다. 각종 악행을 행하면서 요식업계 정점에 오르게 된프랜차이즈 ‘장가’를 상대로 펼치는 청년 사장 ‘박새로이’의 복수와…Share00000글 탐색1 2 3 … 49 NextInstagramTwitter Feed뉴스레터와 함께해주세요!16,117명이 함께 보는 브랜드&트렌드 뉴스레터를보내드립니다 Subscribe2020 ⓒ 생각노트. All RightsReserved.Searchfor: SearchInput your search keywords and press Enter.일상에 영감을 주는 마케팅 / 책 / 콘텐츠 / 인터뷰를 기록하고공유합니다.생각노트 인스타그램 →
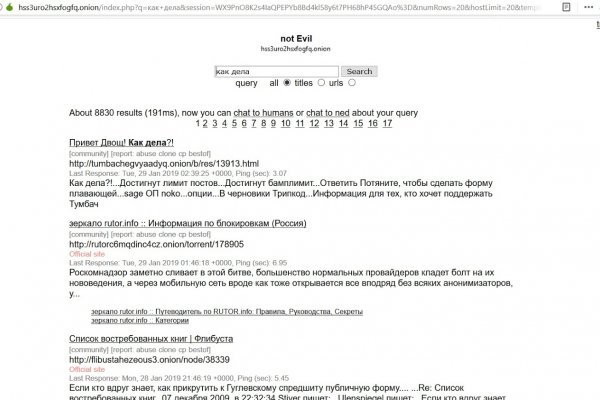
Так же, после этого мы можем найти остальные способы фильтрации: по максимуму или минимуму цен, по количеству желаемого товара, например, если вы желаете крупный или мелкий опт, а так же вы можете фильтровать рейтинги магазина, тем самым выбрать лучший или худший в списке. Созданная на платформе система рейтингов и возможность оставлять отзывы о магазинах минимизирует риски для клиента быть обманутым. Если у вас есть дополнительные вопросы, пожалуйста, свяжитесь с нашей службой поддержки. Санкции опасны лишь для тех, кто использует регулируемые площадки, кастодиальные кошельки и централизованные стейблкоины. Один из возможных вариантов решения проблемы. Ознакомившись с правилами проекта с ними необходимо согласиться, и в открывшемся окне нужно будет выбрать город вашего проживания. Реально внушительный ИТ маркетплейс в сети интернет располагается на сайте. Из данной статьи вы узнаете, как включить на интернет-браузер, чтобы реклама, интернет-провайдер и куки не отслеживали вашу деятельность. Рекомендуем периодически заходить на эту страницу, чтобы быть в курсе, кракен когда приложение будет презентовано. Ссылку на Kraken можно найти тут kramp. Ю меню Обход блокировки Наркологическая служба Правила площадки Наши преимущества Первые отзывы с сайта Первый дома, все четенько в касание) 10/10/10. Onion - OutLaw зарубежная торговая площадка, есть multisig, миксер для btc, pgp-login и тд, давненько видел её, значит уже достаточно старенькая площадка. В зависимости от мощности вашего компьютера синхронизация займет от двух до шести дней. Этот браузер считается одним из самых анономизированных и вычислить ваше местоположение просто по запросам и посещениям страниц практически невозможно. Kraken БОТ Telegram Причина в том, что MetaMask это лишь интерфейс для приватных ключей и взаимодействия с блокчейном. Но обещают добавить Visa, Master Card, Maestro. Представитель ресурса на одном. Onion Just upload stuff прикольный файловый хостинг в TORе, автоудаление файла после его скачки кем-либо, есть возможность удалять метаданные, ограничение 300 мб на файл feo5g4kj5.onion. Ранее мы уже подробно рассказали о разнице между централизованными и децентрализованными биржами, а также сделали обзор популярных DeFi-проектов. «UST один из лучших вариантов, чтобы хранить доллары на блокчейне и застейкить их под хорошие проценты. Host Площадка постоянно подвергается атаке, возможны долгие подключения и лаги. Для попадания туда от пользователя требуется только две вещи: Наличие установленного на компьютере или ноутбуке интернет-обозревателя Тор. Несмотря на заглавные буквы на изображении, вводить символы можно строчными. Наконец-то нашёл официальную страничку Mega. Безусловно, у всех торговых площадок есть процедура разблокировки аккаунтов (вот пример для Binance ). Последняя криптовалюта стала очень популярной в западном «темном интернете что обусловлено полной приватностью и способностью изменить рынок в лучшую сторону, чем превосходит Биткоин (BTC) с постоянно прыгающим курсом и открытым блокчейном, позволяющим отслеживать платежи. Спешим обрадовать, Рокс Казино приглашает вас играть в слоты онлайн на ярком официальном сайте игрового клуба, только лучшие игровые рунион автоматы в Rox Casino на деньги. Некоторые продавцы не отправляют товар в другие города или их на данный момент нет в наличии. В таких стейблкоинах нет центрального управления, а значит, никто не может заблокировать активы пользователя. Это отлично иллюстрирует принцип «Не ваши ключи, не ваши биткоины». Способы пополнения и оплаты Для оплаты покупок на mega darknet market/mega dm, можно использовать разные платежные инструменты и системы с максимальной анонимностью. Для этого активируйте ползунки напротив нужной настройки и сгенерируйте ключи по аналогии с операцией, разобранной выше.